Wouldn't it be nice to be able to see an animal's pedigree all in one place? Good news! We've just added a feature where you can view and edit a livestock's pedigree from its Manage Animal page. It's clean, changeable, and already formatted for you! Here's how you can build that pedigree.
Manage Animal
First of all, go to your animal's Manage Animal page. Scroll down to the bottom of the Manage Animal page and click the "Pedigree" tab. If you've already specified what the animal's parents are, this tab will have a system-generated pedigree chart. This is just the system's best guess, so if it gets it wrong, no problem! We'll talk about editing your pedigree chart in a bit. If your animal has a dam and sire assigned to it, you'll see a new entry labeled "Go To Pedigree Chart" in the Pedigree Info box at the top. Clicking that link will scroll you right down to the pedigree chart and open that tab.
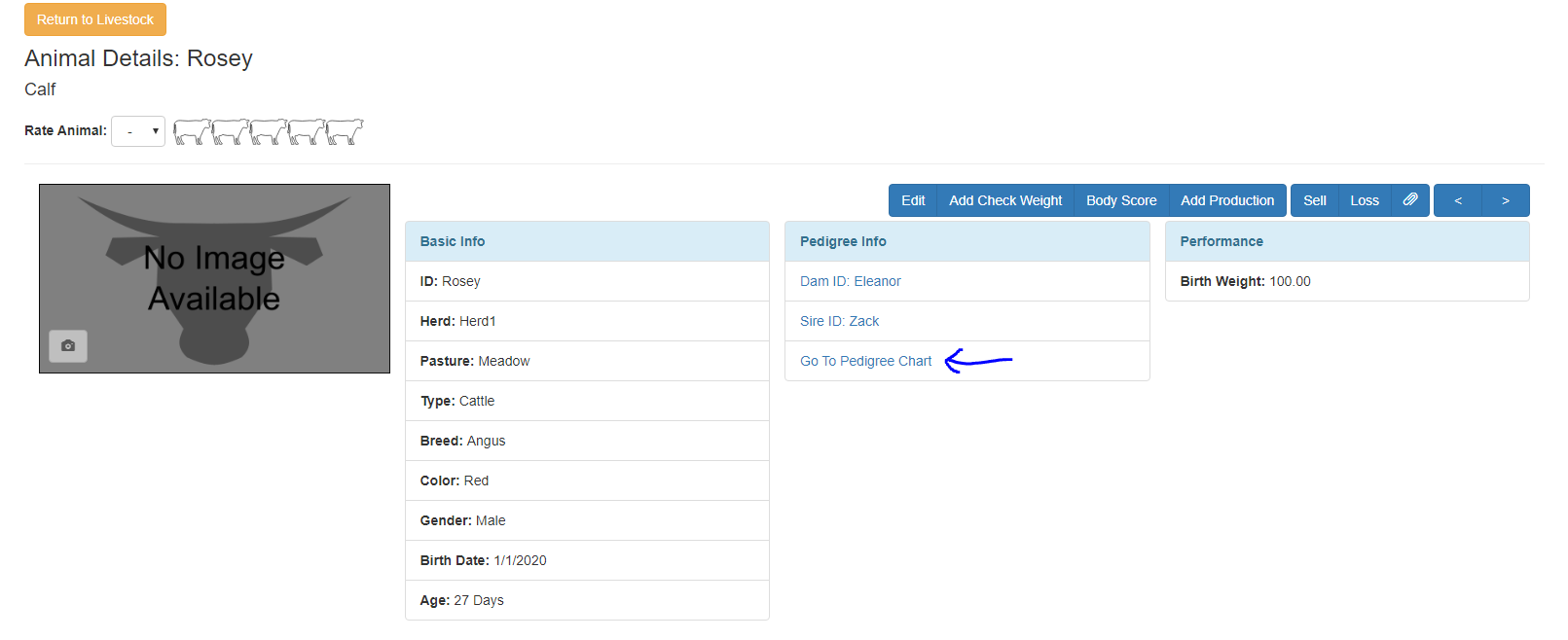
In this example, Rosey's parents are Eleanor and Zack. If I go to her pedigree chart, this is what is displayed:
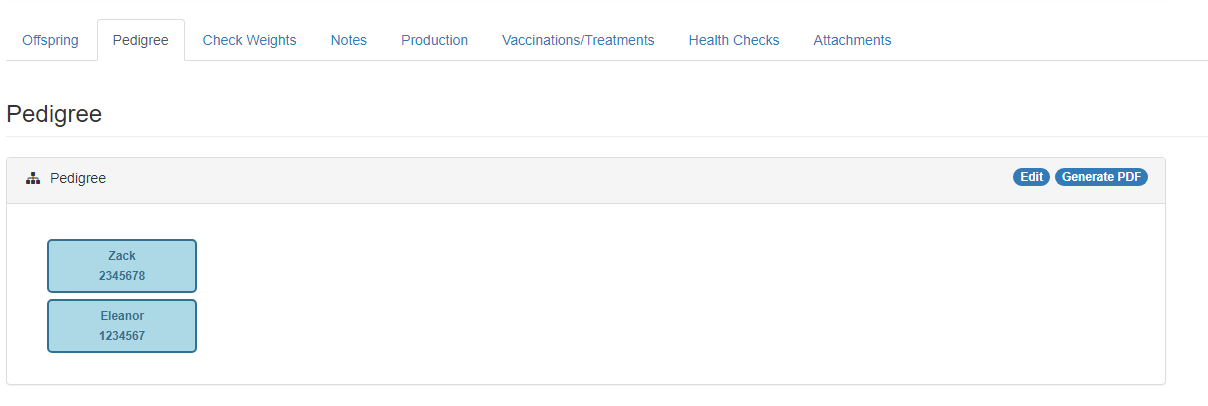
Notice that the sire will always be on the top, and the dam will always be on the bottom. The top of an animal's block displays its Name or ID and the bottom of the block displays its registration number.
That looks nice, you might say, but how do you edit it to go further down...or up...the line?
I'm glad you asked!
Editing the Pedigree Chart
So, Rosey's parents are Zack and Eleanor. Now I want to record who Zack and Eleanor's parents are, and who their parents are. Our feature goes three levels deep, from the animal to its great grandparents.
Go ahead and click that "Edit" button on the top right of the pedigree chart panel. You'll see this popup:
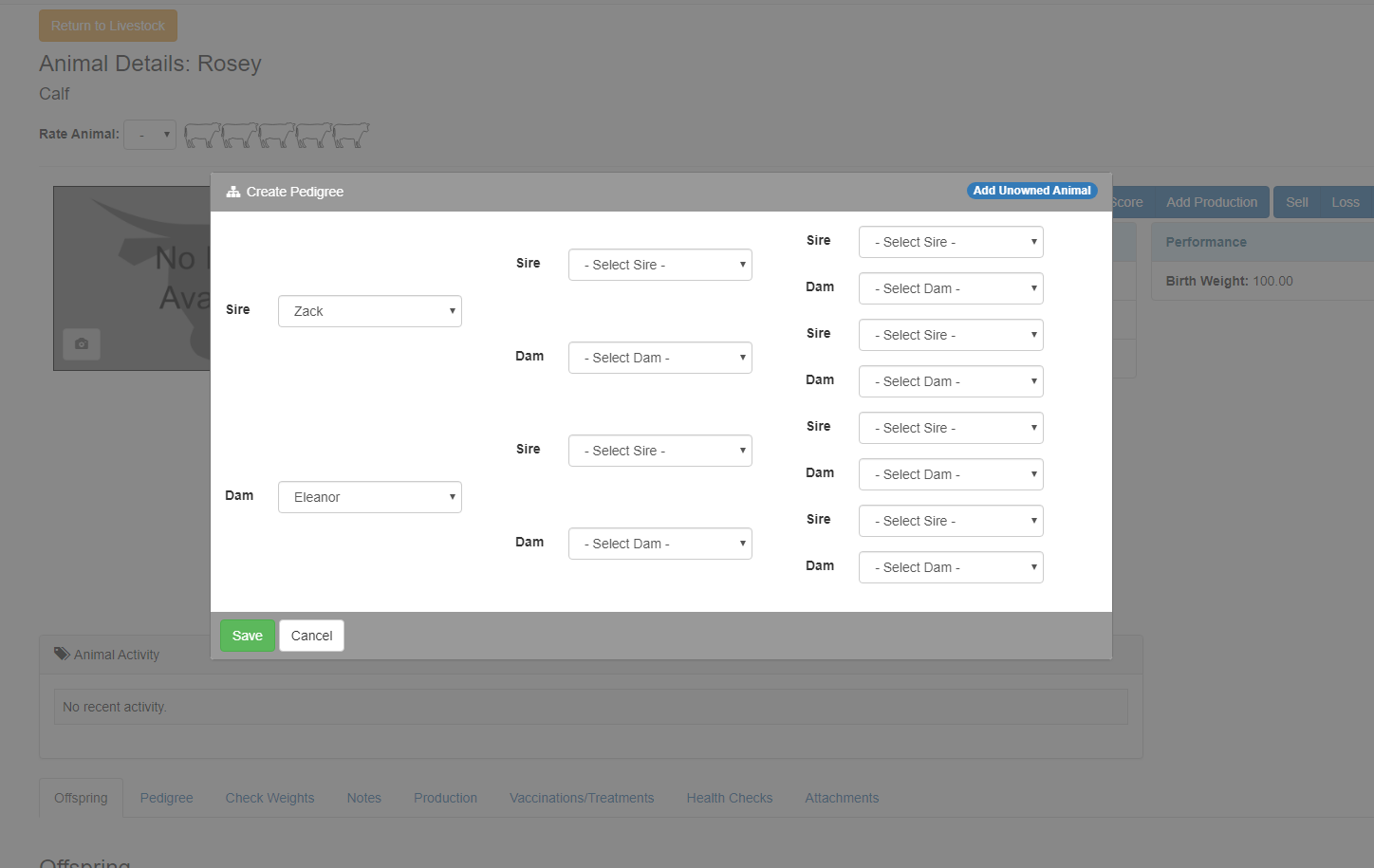
From here, you can fill in all the drop downs, and it will be saved to your animal's record! If you choose an animal that already has parents assigned, the popup will update and place those parents inside the associated parent fields. You can override these though if you need to.
Here is a picture of Zack's ancestry after I populated all the drop downs:
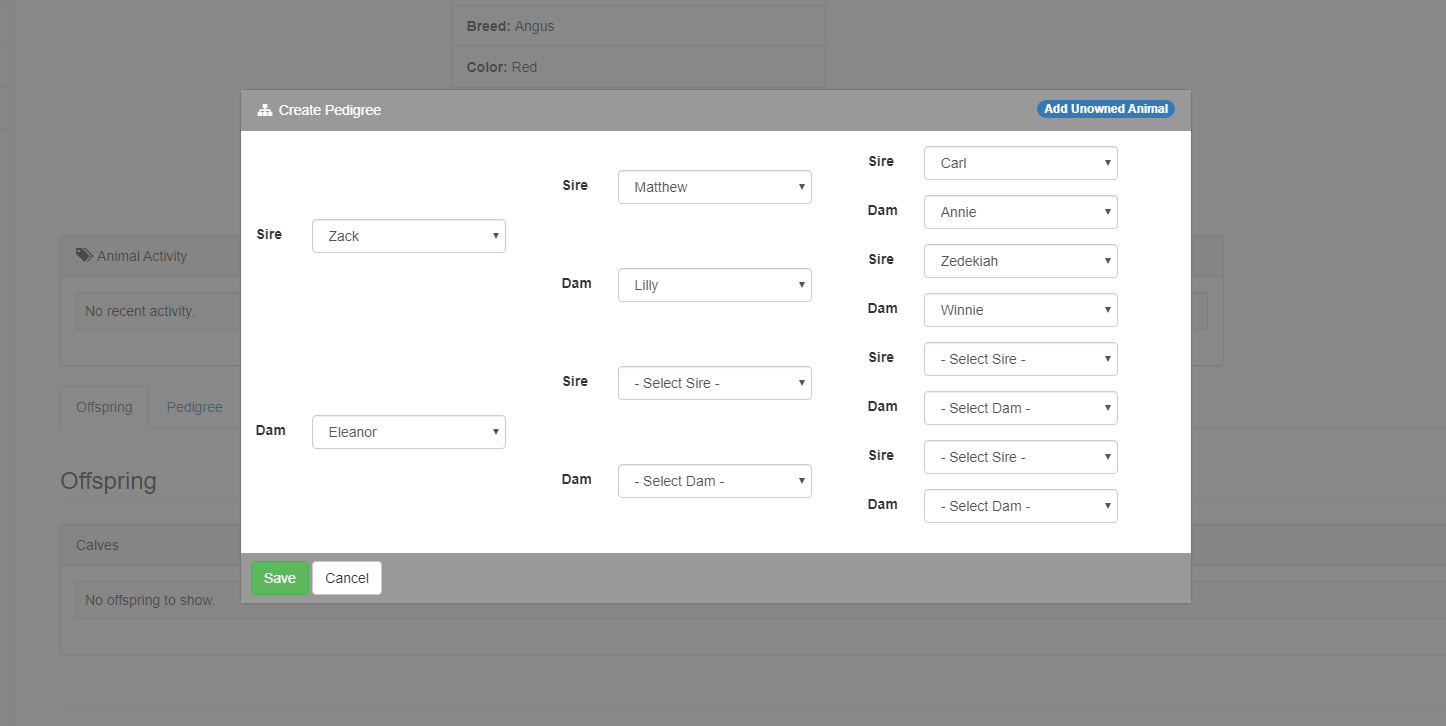
Here's a question...what if you don't own the animal's parents, but you still want to record them in the pedigree chart? That's exactly what that little "Add Unowned Animal" button is for on the top right of the popup.
Adding an Unowned Animal
If you click that button. You'll see this form:
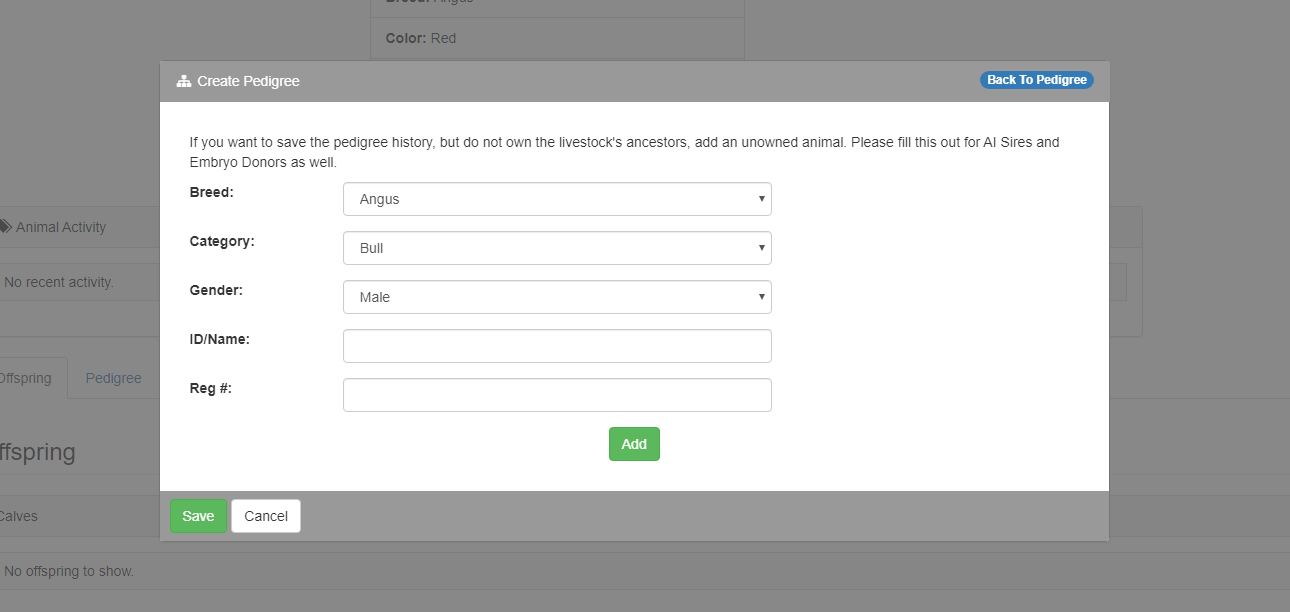
It's just the bare minimum amount of information we need to be able to record an unowned livestock. And don't worry. This will not be included in your livestock number for your subscription level. It has no effect on the amount of livestock your are managing as far as cost goes!
You may have noticed that AI Sires and Embryo Donors do not appear in the drop downs. To include them in this pedigree chart, you will need to create unowned animal records for them. It's the best way we could find to connect the two.
Fill the form out and click "Add." You'll be taken back to the original screen, and now your unowned animal will show up in the drop downs! In this example, I added two new unowned animals to be Eleanor's parents: Brad and Mina.

*Note that you can now also add an unowned animal from the "Add Animal" page.
You don't have to fill out the entire form. In my example, this is as far as I want to go. This is what my chart looked like after clicking "Save":
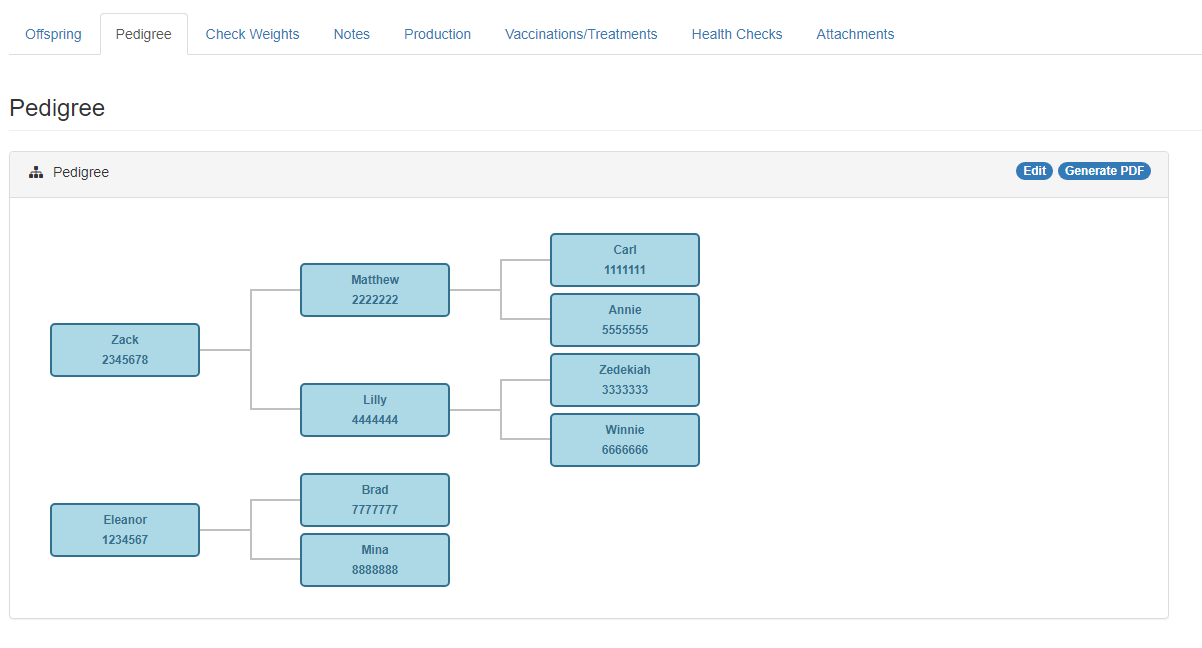
You can even print a PDF of this information. Click the "Generate PDF" button and a PDF will be downloaded to your computer.
So there you have it! We hope you enjoy this new feature and that it saves you lots of time! If you have any questions, comment below or email us at support@herdone.com.
Happy Farming!
Kasey